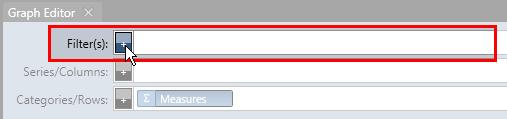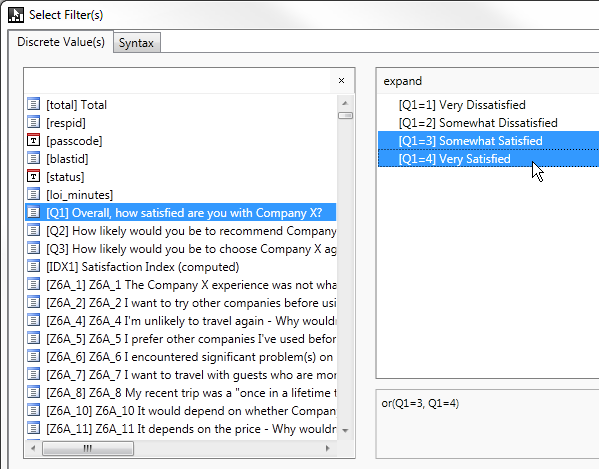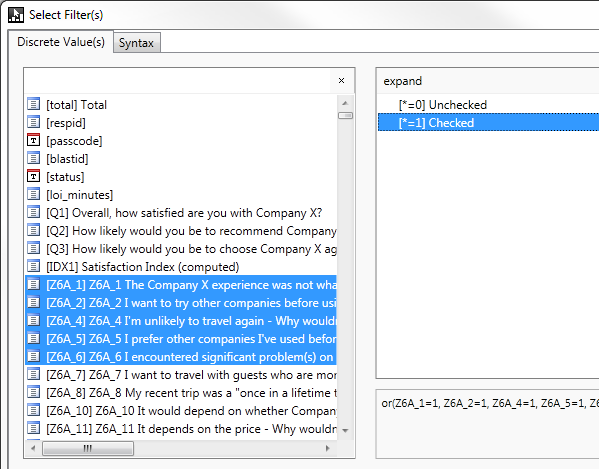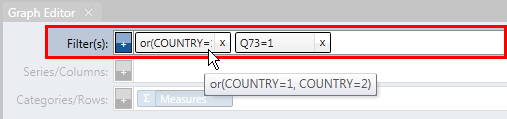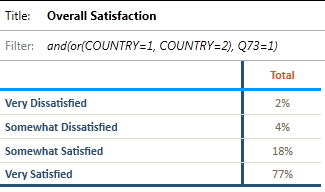Filters
0
0
Edited Aug 31, 2015
The Filters feature allows you to define a subset of data to include in computations.
No Filter
When no filters are defined, the Filter Container will be blank as shown in figure 1.0, and all respondents will be used for computations.
figure 1.0
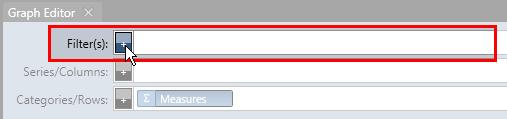
STEP 1: Create the first Filter
Click the "+" button and the "Select Filter(s)" window will open. Select one or more variables from the left list, and one or more values
in the right list. A filter is then created using a
Boolean OR combination of values, meaning that respondents which
meet
any of the criteria will be included in the computations.
The syntax of your selected filter will appear in the Syntax Preview (bottom-right corner).
Example with one variable selected:
figure 1.1
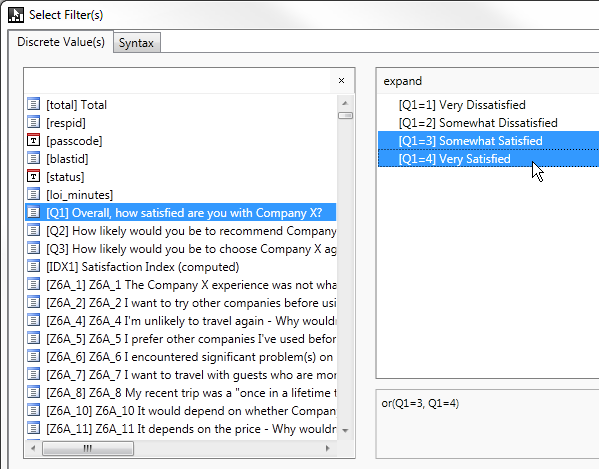
Example with multiple variables selected:
figure 1.2
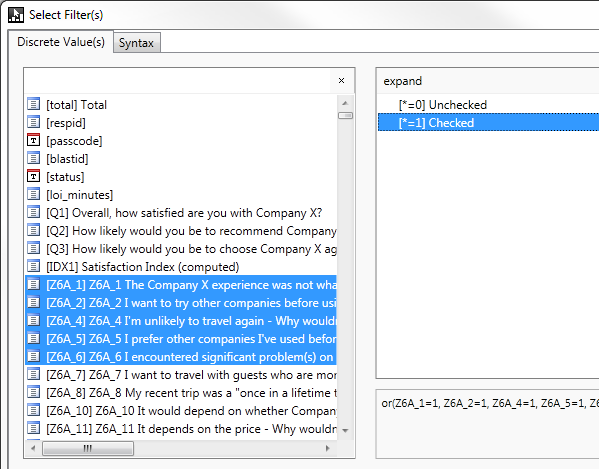
Click "okay" to finish creating the filter.
STEP 2: Create a second Filter
To add another filter, click the "+" button and repeat. Your second filter will appear as a second box in the Filter Container. If a box is too small to
display the entire filter syntax, hover the cursor over the box and a tooltip will display the entire syntax.
figure 1.3
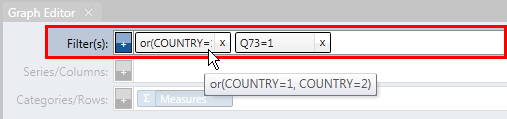
Multiple filters are combined as a
Boolean AND, meaning that respondents must meet the criteria for
every filter defined.
RESULT:
The filter is always displayed above the output table. The filter is shown in syntax format
1, e.g.:
figure 1.4
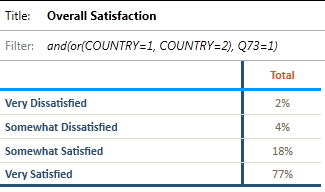 1
1 A future enhancement will be the ability to display the filter in different (including multiple) formats, e.g.:
Syntax format:
and(or(COUNTRY=1, COUNTRY=2), Q73=1)
Readable-Syntax format:
(COUNTRY=1 OR COUNTRY=2) AND (Q73=1)
Friendly format:
(Country=USA OR Country=France) AND (Gender=Male)